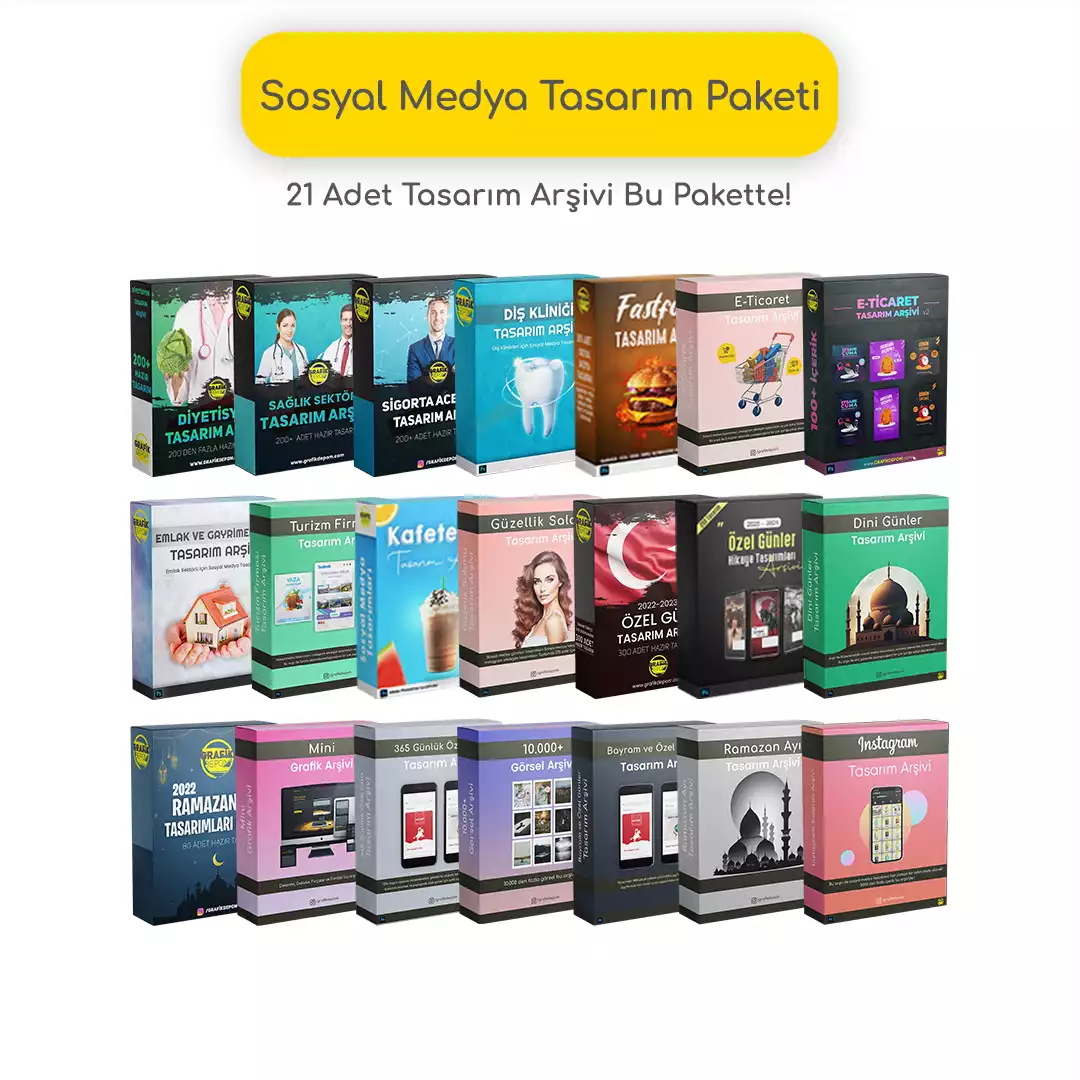Görüntü düzenleme programları kullanarak fotoğrafları kırpmanın birçok farklı yöntemi vardır. Bu blog yazısında, fotoğraf kırpma işlemi adım adım anlatılacaktır. İlk olarak, kırpma aracını seçme ve ardından kırpılacak alanı belirleme yöntemleri detaylı olarak ele alınacaktır. Daha sonra, gerekli ayarlamaların nasıl yapıldığı ve kırpma işleminin nasıl uygulandığı açıklanacaktır. Son olarak, kırpılmış resmin nasıl kaydedileceği ve sonuçların nasıl görsel olarak inceleneceği detaylı bir şekilde anlatılacaktır. Bu adımları takip ederek, herhangi bir fotoğrafı kolayca kesebileceksiniz.
Kırpma Aracını Seçme
Kırpma işlemi, Photoshop’un en temel özelliklerinden biridir ve bir fotoğrafı istenilen boyuta veya şekle getirmek için kullanılır. Bu işlem, bir fotoğrafın istenmeyen unsurlarını ortadan kaldırarak veya ön plana çıkarmak istediğimiz bölümü vurgulayarak daha etkili bir iletişim sağlamamıza yardımcı olur. Kırpma işlemini uygulamadan önce, doğru kırpma aracını seçmek oldukça önemlidir. Photoshop, farklı seçeneklere sahip birçok kırpma aracı sunar ve hangi aracı kullanacağımızı doğru bir şekilde seçmek, istediğimiz sonucu elde etmek için hayati öneme sahiptir.
Kırpma aracını seçerken dikkate almanız gereken birkaç faktör bulunmaktadır. İlk olarak, kırpma işlemi için kullanacağınız fotoğrafın özelliklerini ve amacını değerlendirmeniz önemlidir. Eğer bir fotoğrafı belirli bir boyuta getirmek veya bir resmi kırpıp yeniden kompoze etmek istiyorsanız, “dikdörtgen kırpma” aracını kullanabilirsiniz. Bu araç, fotoğrafın genel görünümünü koruyarak istediğiniz boyuta getirmenizi sağlar. Diğer yandan, bir fotoğrafın belirli bir şekle uygun olarak kırpılması gerekiyorsa, “elips kırpma” veya “özel kırpma” araçlarını tercih edebilirsiniz. Bu araçlar, fotoğrafı belirli bir şekle uygun olarak kırparak istenilen sonucu elde etmenizi sağlar.
Seçtiğiniz kırpma aracı ne olursa olsun, işlem sırasında belirli ayarlamalar yapmanız gerekmektedir. Örneğin, kırpma oranı, fotoğrafın boyutunu belirlemede önemli bir faktördür. Fotoğrafınızı belirli bir oranda kırpmanız gerekiyorsa, bu oranı Photoshop arayüzünde ayarlayabilirsiniz. Ayrıca, kırpılacak alanı daha net görebilmek için “maskeleme” özelliğini kullanabilirsiniz. Bu özellik sayesinde kırpma çerçevesini daha hassas bir şekilde yerleştirebilir ve istediğiniz sonucu elde edebilirsiniz. Kırpma işlemini daha etkili hale getirmek için bu tür ayarlamaları doğru bir şekilde yapmak önemlidir.
Kırpılacak Alanı Belirleme
Photoshop’ta bir resmi kırpma işlemi yapmak, resmin belirli bir bölümünü seçerek o bölümü korumaya devam etmenizi sağlar. Kırpma işlemi genellikle görüntünün boyutunu veya kompozisyonunu düzeltmek veya odaklanmak için kullanılır. Kırpılacak alanı belirlemek için Photoshop’ta kullanabileceğiniz farklı araçlar vardır. Bu araçları kullanarak resminizin hangi bölümünü kırpmak istediğinizi belirleyebilirsiniz.
Kırpılacak alanı belirlemek için en yaygın kullanılan araç, Seçim Aracı’dır. Seçim Aracı’nı kullanarak, resminizde düzgün bir dikdörtgen veya kare seçim alanı oluşturabilirsiniz. Seçim alanını oluştururken, PS Kırpma İşlemi sırasında korunacak bölümleri belirlemek önemlidir.
Diğer bir seçenek ise Hızlı Maskeli Kırpma aracıdır. Bu araç, resmin bir bölümünü seçmeyi kolaylaştırmak için kullanılır. Hızlı Maskeli Kırpma aracını kullanarak, belirli bir alanın sınırlarını önce geçici olarak maskeleyebilir ve ardından bu alanı daha kesin olarak belirleyebilirsiniz.
- Kırpma işlemi yapmadan önce resminize gerekli ayarlamaları yapmayı unutmayın.
- Kırpma işlemi sonrasında isterseniz resmi farklı bir dosya formatında kaydedebilirsiniz.
- Kırpma işlemi sonrasında kırpılmış resmi görsel olarak inceleyerek sonuçları değerlendirebilirsiniz.
Kırpılacak Alanı Belirleme aşamasında Photoshop’un size sunduğu çeşitli araçları kullanarak resminizin kırpmak istediğiniz bölümünü belirleyebilirsiniz. Seçim Aracı ve Hızlı Maskeli Kırpma aracı, bu işlemi gerçekleştirmek için en yaygın kullanılan araçlardır. Bu araçlarla doğru şekilde kırpma işlemi uyguladıktan sonra, resmi farklı bir dosya formatında kaydedip sonuçları görsel olarak inceleyebilirsiniz.
Gerekli Ayarlamaları Yapma
Bir resmi kırparken, sadece resmi kesmekle kalmayız, aynı zamanda bazı gerekli ayarlamaları da yapmamız gerekmektedir. Bu ayarlamalar, kesilen resmin boyutunu, kontrastını ve renk düzeylerini düzenlemek için kullanılır. Bu ayarlamalar sayesinde, kırpılan resmi istenen şekilde iyileştirebilir ve sonuçlarını daha profesyonel hale getirebiliriz.
İlk olarak, photoshop kırpma işlemi sonrasında resmin boyutunu ayarlamamız gerekmektedir. Bu adım, resmin ebatlarını projenin gereksinimlerine uygun hale getirmemize olanak sağlar. Boyut ayarlaması için, “Görüntü” menüsünde bulunan “Resim Boyutu” seçeneğini kullanabiliriz. Burada, genişlik, yükseklik ve çözünürlük gibi parametrelerle oynayarak resmi istediğimiz boyutlara getirebiliriz.
İkinci olarak, photoshop kırpma işleminden sonra resmin kontrastını ayarlamamız önemlidir. Kontrast ayarlaması, resmin parlaklık ve renk düzeylerini düzenleyerek daha canlı ve vurgulu bir görüntü elde etmemizi sağlar. “Resim” menüsünden “Ayarlar” sekmesini seçerek, “Kontrast” veya “Parlaklık/Yapayı Ayarla” seçeneklerini kullanabiliriz. Bu ayarlarla, ışık ve gölge alanlarını dengeleyerek resmi daha etkileyici hale getirebiliriz.
| Resim Boyutu Ayarlamaları | Kontrast Ayarlamaları |
|---|---|
| – Resmin genişlik, yükseklik ve çözünürlüğünü düzenleme | – Işık ve gölge dengesini ayarlama |
| – Proje gereksinimlerine göre boyut belirleme | – Resmin renklerini canlandırma |
Üçüncü ve son olarak, photoshop kırpma işleminden sonra resmin renk düzeylerini ayarlamamız gerekmektedir. Renk düzeyleri, resmin doğal renklerini vurgulamak veya bir filtre etkisi eklemek için kullanılır. “Resim” menüsündeki “Ayarlar” sekmesinden “Renk Düzeyleri” seçeneğini seçerek, resmin parlaklık, kontrast ve renk tonlarını değiştirebiliriz. Bu ayarlarla, resmi istediğimiz renk paletine uygun hale getirebilir ve görselliği artırabiliriz.
Yukarıda belirtilen gerekli ayarlamaları yaparak, photoshop kırpma işleminden sonra resmi istediğimiz şekilde iyileştirmiş oluruz. Boyut, kontrast ve renk düzeylerini ayarlamak, kesilen resmin amacına uygun hale gelmesini sağlar. Bu şekilde, projelerimiz için en uygun görüntüleri elde edebilir ve profesyonel sonuçlar elde edebiliriz.
Kırpma Işlemini Uygulama
Kırpma İşlemini Uygulama
Photoshop kullanırken bir görüntüyü kırpma işlemi, resmin boyutlarını değiştirip gereksiz kısımları kaldırarak daha odaklı ve profesyonel bir sonuç elde etmemizi sağlar. Kırpma aracını seçmek için Photoshop’un araç kutusunda bulunan dikdörtgen kırpma aracını kullanırız. Kırpma aracını seçtikten sonra, resmi nasıl kırpacağımızı belirlemek için resmin üzerine sürükleyerek bir kırpma alanı oluştururuz.
Kırpılacak alanı belirleme
Kırpma işlemine başlamadan önce iyi bir sonuç elde etmek için kırpılacak alanı doğru bir şekilde belirlememiz gerekmektedir. Kırpma işlemiyle kaldırmak istediğimiz kısımların büyüklüğüne dikkat etmeliyiz. Bağlamı ve odak noktasını koruyarak gereksiz veya istenmeyen öğeleri çıkarmalıyız.
- Kırpma aracını seçtikten sonra, kırpılacak alanı belirlemek için fareyi resmin üzerine sürükleyin.
- Alanı istediğiniz boyuta getirdikten sonra, araç seçeneklerinde bulunan Kırp düğmesine tıklayın.
- Photoshop, seçtiğiniz alandan önceki kırpılmış sonucu size gösterecek. Eğer sonuçtan memnunsanız, Tamam düğmesine tıklayarak kırpma işlemini tamamlayın.
Gerekli ayarlamaları yapma
Kırpma işleminden önce, bazı gerekli ayarlamaları yaparak istediğimiz sonucu daha iyi elde edebiliriz. Kırpma aracının seçeneklerinden boyut, oran ve diğer parametreleri ayarlayarak kırpma işlemini istediğimiz şekilde yapabiliriz.
| Seçenek | Açıklama |
|---|---|
| Boyut | Kırpılacak alanın boyutunu belirler. |
| Oran | En ve boy oranını belirleyerek resmin ölçeklendirilmesini sağlar. |
| Çözünürlük | Kırpma işleminden sonra oluşacak resmin çözünürlüğünü belirler. |
Kırpma işlemi sonrasında resmi kaydetme
Kırpma işlemini tamamladıktan sonra, kırpılan resmi kaydetmeliyiz. Bunun için Photoshop’un Kaydet veya Farklı Kaydet özelliğini kullanabiliriz. Kırpma işlemi sonrasında orijinal resmi değiştirmek istemiyorsak, Farklı Kaydet özelliğini kullanarak yeni bir dosya adı belirlemeliyiz.
Sonuçları görsel olarak inceleme
Kırpma işlemi tamamlandıktan sonra, elde ettiğimiz sonucun istediğimize uygun olduğunu kontrol etmeliyiz. Kırpma işlemi sonrasında resmin boyutları, kesme oranı ve düzeni gibi faktörleri gözden geçirebiliriz. Resmi büyütüp küçültmek, döndürmek veya diğer düzenlemeleri yaparak sonucu daha iyi bir şekilde görüntüleyebiliriz.
Kırpılmış Resmi Kaydetme
Kırpılmış Resmi Kaydetme, fotoğraf düzenleme işleminin son adımıdır. Photoshop kırpma işlemi yaptıktan sonra, resmi kaydederek sonuçları kalıcı hale getirebilirsiniz. Kırpma sonrasında yapılacak bazı ayarlamalar ile resmin boyutu ve kalitesi üzerinde kontrol sağlanabilir.
Kırpma işleminden sonra, resmi kaydetmek için Photoshop’un “Kaydet” veya “Farklı Kaydet” seçeneklerini kullanabilirsiniz. “Kaydet” seçeneği, resmi aynı formatta ve aynı isimle kaydetmeyi sağlar. “Farklı Kaydet” seçeneğini kullanarak ise resmin farklı bir formatta veya farklı bir isimle kaydedilmesi mümkündür.
Kırpılmış resmi kaydetmeden önce, dosya formatı ve kalite ayarlarını yapmanız gerekebilir. Photoshop, çeşitli dosya formatlarına destek verir ve resmi kaydederken bu formatları seçebilirsiniz. JPEG, PNG ve TIFF gibi popüler dosya formatları arasından seçim yapabilirsiniz.
- Bu adımda dikkat etmeniz gereken önemli bir nokta ise kaydetme sırasında resmin kalite kaybı yaşayabileceğidir. Özellikle JPEG formatında kaydetme yaparken, sıkıştırma oranını belirlerken dikkatli olmanız önemlidir. Düşük sıkıştırma oranı, daha yüksek kalite sağlarken dosya boyutunu da artırabilir. Yüksek sıkıştırma oranı ise dosya boyutunu küçültürken kalite kaybına yol açabilir.
| Resim Formatı | Kullanım Amacı |
|---|---|
| JPEG | Web’de paylaşım için yaygın olarak kullanılır |
| PNG | Transparan arka plan gerektiren durumlarda tercih edilir |
| TIFF | Yüksek kaliteli baskı veya diğer profesyonel kullanımlar için uygundur |
Kırpılmış resmi kaydettikten sonra, sonuçları görsel olarak inceleyebilir ve gerekiyorsa ek düzenlemeler yapabilirsiniz. Resmin boyutu veya renkleri gibi özelliklerini kontrol etmek için Photoshop’un farklı araçlarını kullanabilirsiniz. Bu şekilde, istediğiniz sonuca daha yakın bir şekilde ulaşabilirsiniz.
Sonuçları Görsel Olarak Inceleme
Kırpma aracını seçme
Farklı fotoğraf düzenleme programlarında, resmi kırpabilmeniz için farklı kırpma araçları bulunmaktadır. Ancak en yaygın kullanılanı ve genellikle en iyi sonuçları veren program, Adobe Photoshop’tur. Photoshop’un kırpma işlevi oldukça kullanışlıdır ve birçok farklı şekilde kırpma yapmanıza olanak sağlar. Bu nedenle, sonuçları görsel olarak incelemek için Photoshop’un kırpma aracını kullanabilirsiniz.
Kırpılacak alanı belirleme
Kırpma işlemi için öncelikle kırpılacak alanı belirlemeniz gerekmektedir. Kırpılacak alanı belirlerken dikkate almanız gereken bazı faktörler vardır. Örneğin, fotoğraftaki ana konuyu vurgulamak veya gereksiz detayları çıkarmak isteyebilirsiniz. Araştırmalar göstermektedir ki, kırpma işlemi fotoğraftaki kompozisyonu ve odak noktasını önemli ölçüde değiştirebilir. Bu nedenle, kırpılacak alanı dikkatli bir şekilde belirleyerek istediğiniz sonucu elde etmek için bu adımı titizlikle uygulamalısınız.
Gerekli ayarlamaları yapma
Kırpma işleminden önce, fotoğrafta yapmak istediğiniz herhangi bir ayarlamayı yapmanız gerekmektedir. Bu ayarlamalar, fotoğrafın ışık düzeyleri, renk dengesi veya netlik gibi unsurlarını içerebilir. Bu ayarlamaları yaparken, fotoğrafın genel görünümünü ve hedeflediğiniz sonucu göz önünde bulundurmalısınız. Ayarlamaları doğru bir şekilde yapmak, kırpma işleminden önce daha iyi sonuçlar elde etmenize yardımcı olacaktır.
Sık Sorulan Sorular
Kırpma aracını nasıl seçerim?
Kırpma aracını seçmek için photoshop gibi bir resim düzenleme programında araçları kontrol panelinde bulabilirsiniz. Kırpma aracını seçtikten sonra, resmi kırpılacak alanı belirleyebilirsiniz.
Kırpılacak alanı nasıl belirlerim?
Kırpılacak alanı belirlemek için seçtiğiniz kırpma aracını kullanarak resim üzerinde bir dikdörtgen veya özel bir şekil çizebilirsiniz. Bu çizdiğiniz alan, kırpma işlemi sırasında kesilecek olan kısım olacaktır.
Hangi ayarlamaları yapmam gerekiyor?
Kırpma işleminden önce, isterseniz resmin boyutlarını veya en-boy oranını ayarlayabilirsiniz. Böylece kırpma sonrasında istediğiniz boyuta sahip bir resim elde edebilirsiniz. Ayrıca, kırpma aracının kenar yumuşatma veya perspektif düzeltme gibi ek ayarları da mevcut olabilir.
Kırpma işlemini nasıl uygulayabilirim?
Kırpma işlemini uygulamak için seçtiğiniz kırpma aracıyla belirlediğiniz alanı tamamen kaplayacak şekilde tıklayıp sürükleme yapmanız yeterlidir. Ardından, işlemi onaylayarak kırpılmış resmi elde edersiniz.
Kırpılmış resmi nasıl kaydedebilirim?
Kırpılmış resmi kaydetmek için genellikle
Sonuçları nasıl görsel olarak inceleyebilirim?
Kırpma işleminden sonra, resmin yeni kırpılmış halini gözlemlemek için resim düzenleme programında önizleme veya zoom özelliğini kullanabilirsiniz. Böylece kırpma sonucunu görsel olarak inceleyebilir ve gerekiyorsa düzenlemeler yapabilirsiniz.
Kırpma işlemiyle ilgili diğer ipuçları nelerdir?
Kırpma işlemi sırasında dikkat etmeniz gereken birkaç ipucu vardır. Öncelikle, kırpma alanını dikkatlice belirleyin ve gereksiz detayları kesmekten kaçının. Ayrıca, orijinal fotoğrafı korumak için kırpma işleminden önce bir yedek almanız da önerilir.